

- WIRELESS TRANSFER APP FOR PC INSTALL
- WIRELESS TRANSFER APP FOR PC WINDOWS 10
- WIRELESS TRANSFER APP FOR PC ANDROID
- WIRELESS TRANSFER APP FOR PC PASSWORD
- WIRELESS TRANSFER APP FOR PC PC
Just because Android file transfers require a third-party application, it doesn’t mean they are impossible. While Apple users can use AirDrop to move files wirelessly between iOS and macOS, Android users need to think outside of the box.
WIRELESS TRANSFER APP FOR PC PC
Transferring files between PC and Android systems is quite simple once you learn how. For example, if you want to send 1-2 GB of files, you can use Wi-Fi to send them, but if you have to send files over 10 GB, there are better options like using a USB cable, external storage devices like SSD, Pen drive and HDD or using Lan cable.Instead, try wireless file transfers. Is Transferring Files PC to PC Over WI-FI the Best Way to Transfer Files?ĭue to less bandwidth, you can not send large files quickly over Wi-Fi. Once installed, launch the app on both computers and connect them by following a few simple steps, which are included in the video embedded below.
WIRELESS TRANSFER APP FOR PC INSTALL
You can download then install the app on your PCs from here. Shareit is a popular data transferring app among smartphone users, but a lot of people don’t know that there is a Windows version of this app. Method 3) Use a Third-Party App Like Shareit The receiving device will get a notification after that once they accept it, the files will be transferred. After that, a new window will pop up on your screen now you have to select the receiving device by click on it. To share files, simply go to the folder where the files are located and right-click on the one you want to send if there are multiple, you can select multiple files using the mouse and right-click on them, then click ”Share” in the menu. Another method is, Go to the Start menu, search and click Settings app, click on System and then find Shared experiences, enable Nearby sharing using the toggle button and make sure in the ” I can share or receive content from ” dropdown, ”Everyone nearby” is selected. Nearby sharing should be enabled by default, but in case it’s disabled, you can enable it by clicking the Nearby sharing button in the action center. If Microsoft launches any new Windows in the future, it will likely get Nearby sharing, but old versions like Windows 7 and 8 may never get this feature. Keep in mind currently, Nearby sharing is only available in Windows 10, so both sending and receiving devices should have it installed and not the older version of Windows.
WIRELESS TRANSFER APP FOR PC WINDOWS 10
Nearby sharing feature lets the Windows 10 users send files like photos, documents, videos, etc., to nearby devices using Wi-Fi or Bluetooth.
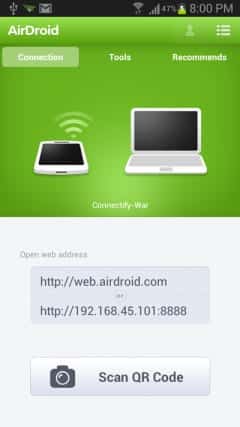
Method 2) Transfer Files Using Nearby Sharing Simply copy the files and paste them in a location of your choice in Device A. Step 10) Go to Device A and refresh the page, and then you can access the folders you shared from your Device B. Right-click on the drive or folder that you want to share click Properties, go to Sharing tab, click the Advanced settings button and then finally check the box next to ”Share this folder,” make sure you click ”Apply” and then ”Ok” to save it. Step 9) Go to Device B and select the files or folders that you want to share you can even share a complete drive.
WIRELESS TRANSFER APP FOR PC PASSWORD
Step 8) Enter the Username and Password of Device B. Example of how you have to enter the IPv4 address: \\194.156.119.279 Step 7) Enter the IPv4 address of Device B after two backslashes and hit Ok. Step 6) Press Windows + R buttons on Device A. Step 4) Type ipconfig and hit enter button. Step 3) Open Command Prompt on Device B you can search for it in the Start menu. Step 2) Enable the Wi-Fi of Device B, find your other PC’s network name, click Connect, enter the password. (Click the Start button, then select Settings > Network & Internet > Mobile hotspot. In the steps, we will be referring recipient PC as Device A and Sender’s PC as Device B. You can watch the video attached below and follow the steps carefully, if you still find it difficult, we have mentioned other ways for transferring files. The initial steps of this method may seem like it’s complicated, but in reality, it’s not. This is the best method for transferring files from PC to PC over Wi-Fi. We have explained all of the ways to transfer your files, and we have added a few better options for transferring files faster make sure you read all of them to figure out which one suits you the most. There are other options, too, like connecting your PCs with the same router and then transferring files. You can transfer your files from pc to pc using Wi-Fi through Nearby sharing or a third-party app. When you buy through links on our site, we may earn an affiliate commission.


 0 kommentar(er)
0 kommentar(er)
